In dit artikel een verhaal hoe je een database voor auto’s moet opbouwen. Stap voor stap neem ik je mee door de algemene maar ook specifieke functies die nodig zijn om een ovaaltje te laten rijden met een enkel inhaal spoor.
Voorbereiding
schets met het baanplan, de bezetmelders en eventueel wissels.
PC met koploper versie >= 6.5
Koploper is gemaakt door Paul Haagsma en is via de website van PaHaSOFT te downloaden.
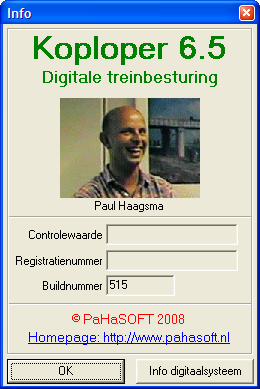
Koploper wordt door PaHaSOFT als freeware ter beschikking gesteld. Het programma is gemaakt door een hobbyist en gemaakt voor de hobbyist.
Het is niet toegestaan om Koploper op een beurs te demonstreren zonder voorafgaande toestemming van de maker. Ook is iedere vorm van commerciele activiteit waarin Koploper wordt betrokken niet toegestaan. Koploper mag dus zonder toestemming alleen worden gebruikt voor privé doeleinden.
Aanmaken nieuwe database
In het menu kies je voor aanmaken database. Kies een eigen naam naar keuze. Digitaal systeem is Dinamo, compoort is nu nog niet direct van belang.
Kies wel voor versie drie en heel belangrijk: Kies voor een MCC database. Alleen met deze combinatie kan je auto’s aansturen. Een bestaande database voor treinen kan je niet omzetten. Je kan ook niet treinen en auto’s tegelijkertijd aansturen.
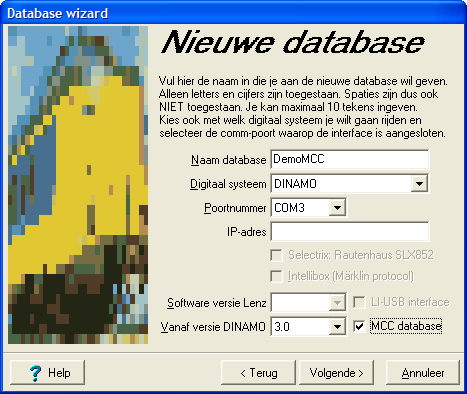
menu: onderhouden -> baan definities -> digitale onderdelen
Voeg toe: TM-H schakelaar, de RM-H uitgang is niet nodig.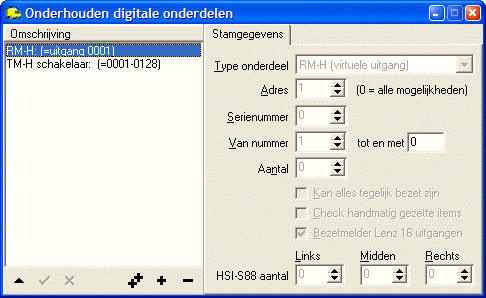
menu: onderhouden -> baan definities -> blok types
maak een snelweg, binnen bebouwde kom
optie “blok in vrij baan” aan
optie “overschrijf snelheden treintype” aan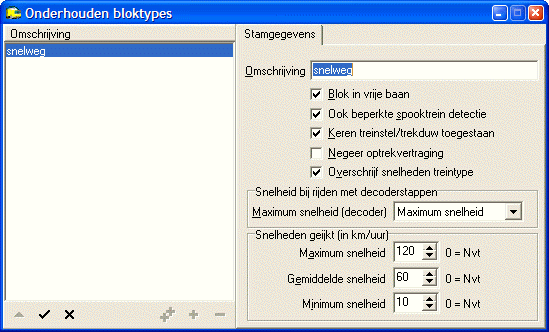
maak een parkeerplaats.
optie “blok in vrij baan” uit.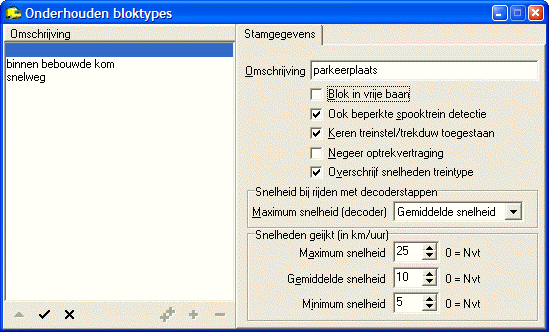
menu: onderhouden -> baan definities -> blokken
kies uit het knoppenmenu “nieuw blok”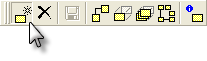
klik in het veld en maak zo veel blokken als je nodig hebt. Ze hoeven niet precies op de juiste plaats te staan, het gaat in dit scherm immers over logische verbindingen, niet de fysieke werkelijkheid.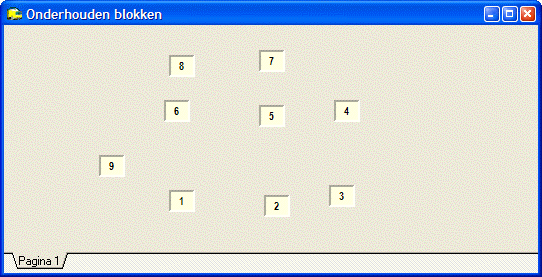
kies uit het knoppenmenu “verbind met ander blok”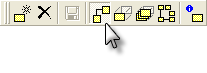
klik op het blok, sleep je cursor op het blok waar de auto’s heen kunnen rijden en laat je muisknop daar weer los. Je hebt nu een verbinding gemaakt tussen twee blokken. Je ziet een lijn met een sterretje, het sterretje staat aan de kant van de bestemming.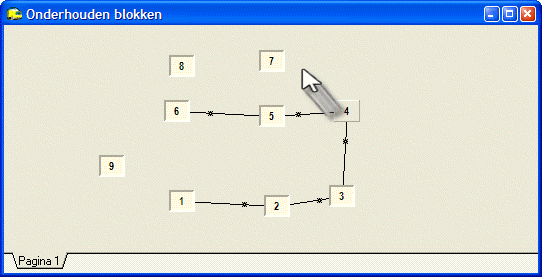
Maak zo verder al je verbindingen.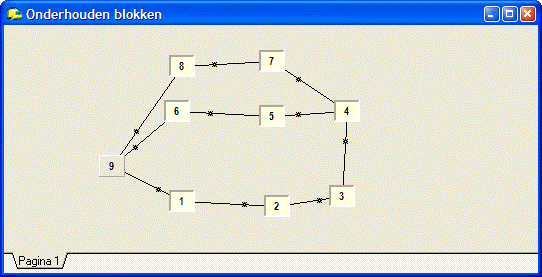
Later komen we hier terug om aanvullende gegevens in te voeren. Eerst maar eens het plaatje afmaken.
sluit het “onderhouden blokken” venster, uiteraard wil je de wijzigen opslaan.
menu: onderhouden -> baan definities -> baan ontwerp.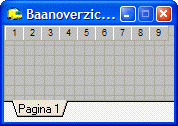
Maak het scherm iets groter, we hebben wel wat ruimte nodig.
Sleep de blokken ongeveer op hun plaats, hou redelijk wat ruimte tussen twee opvolgende blokken, een vakje of vier minimaal. Hou ook wat ruimte om de hoek om te kunnen gaan.
Hou je schets bij de hand om de blokken op hun eigen plaats te zetten. Probeer een schematisch overzicht te krijgen van je baan waarbij je een balans moet zoeken tussen werkelijkheid en schema. Zit er in je baan een typische bocht waarna precies een melder zit probeer die dan ook in te tekenen. Andere details laat je weg.
Ik zet soms een tekstje in de onderhoek met een opmerking, leuk bijeffect is dat het window nooit kleiner wordt.
Geef een naam aan het tabblad, klik met rechts op het tabje onderaan en kies voor eigenschappen.
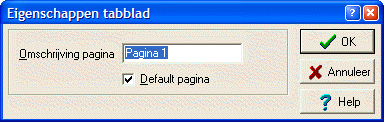
Vanuit het “tool: algemeen” scherm sleep je nieuwe lijnen in het plaatje.
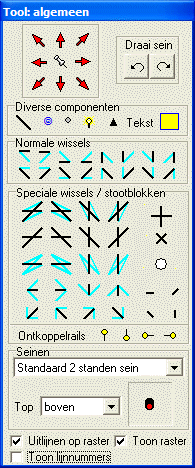
selecteer de lijn. Een geselecteerde lijn is geel en heeft twee sterretjes op de uiteinden. Deze uiteinden kan je verslepen met de muis.
Wil je de bocht om kan je een extra lijntje er tussen zetten. Het plaatsen van lijnen is een precies klusje, zorg voor een goede muis en een vaste hand.
Ik zet het lijntje onder het blok altijd zo dat het cijferblokje net een lijnstukje van het laatste punt af zit.
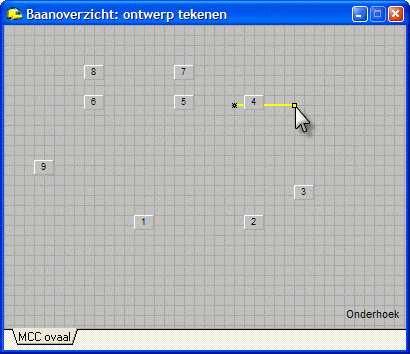
plaats vervolgens de rest van de lijnen.
ik heb er ook vast een wissel in geplaatst.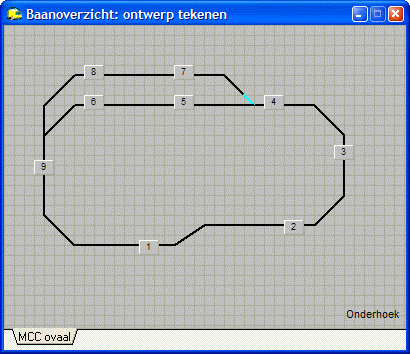
De volgende klus is aangeven welk lijntje bij welk blok hoort. Dit is om straks de bezette lijnen te kunnen laten kleuren.
kies hiervoor de functie uit het menu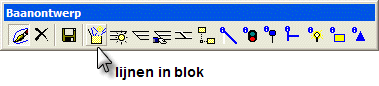
kies een blok en kies vervolgens de lijnen die daar bij horen.
Zoals je ziet staat het blokje 9 erg ver omhoog, die verplaats ik later verder naar het einde van de lijn. Je kan ook de lijn verkleinen en een tweede lijn toevoegen om die bij blok 1 te tonen. Dit is afhankelijk van het fysieke ontwerp.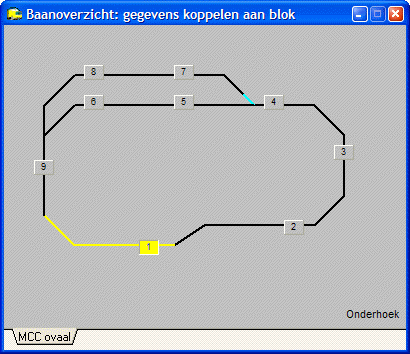
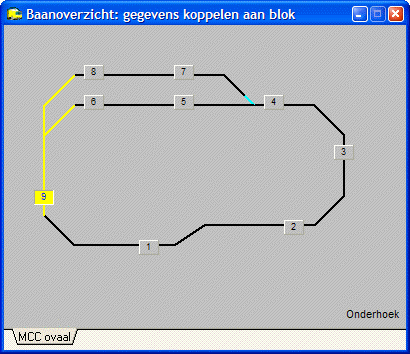
Wil je blokjes verslepen moet je eerst huis het knoppenmenu voor de vulpen kiezen “tekenen”
Dit is een mooi moment om dit scherm te bewaren, druk op de floppy in het menu.
Controleer of alle lijnen goed gekoppeld zijn, klik een voor een op alle blokken. De bijbehorende blokken worden getoond in geel.
Dit window kunnen we nu sluiten. Heb je toch nog iets veranderd moet je uiteraard de wijzigingen opslaan.
We gaan weer terug naar de blokken.
menu: onderhouden -> baan definities -> blokken
dubbelklik op blok 1
we geven eerst aan welke richting het blok op kan, vervolgens kies je voor het tabblad “bezetmeldingen”. Klik dan in het vak “te verwachten bezetmelders, klik op de “…” rechts in dit vak. In het volgende scherm klik je in het vak bij het eerste bezetmeldpunt. Hier kies je het nummer van de melder bij dit blok.
Kies voor ok. Terug in het eigenschappen scherm kies je voor “bezet bij” ook melder nummer 1. Kies voor ok en klaar. 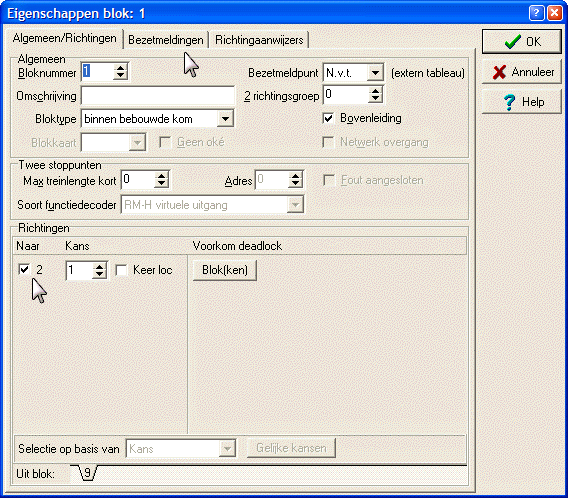
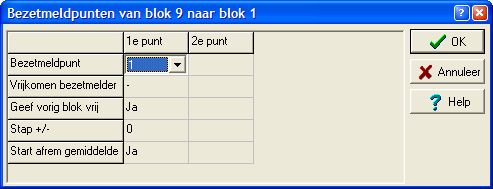
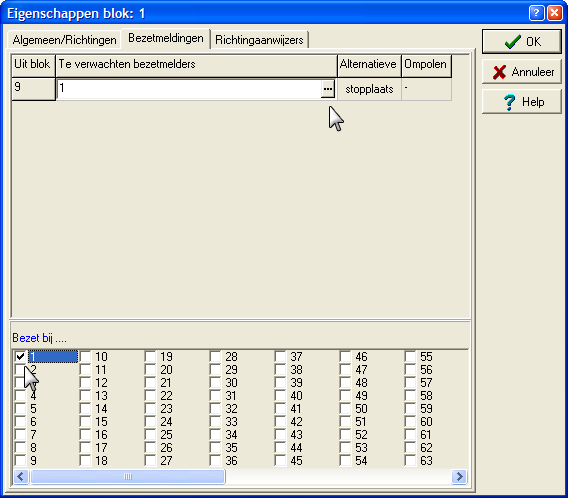
Doe dit ook voor de blokken 2 en 3. Voor de demonstratie kiezen we nu steeds dezelfde melder nummers als de bloknummers. Bij het aansluiten op een echte baan zul je later de juiste nummers in moeten vullen. Denk er dan om dat je niet een nummer kan kiezen wat al ergens gekozen is.
dubbelklik op blok 4
je ziet nu twee bestemmingen, selecteer ze beide. Je kan nu zelfs een kansverdeling opgeven.
Bijzonder is het tabblad “richtingaanwijzers”. Hier geef je per bestemming aan welke knipperlichten geactiveerd moeten zijn tijdens de hele aanwezigheid in dit blok. Hou rekening met dit gedrag tijdens het ontwerpen van je baan. Niet een heel lang blok met aan het eind een afslag met een knipperlicht. Het geknipper zal dan te vroeg beginnen.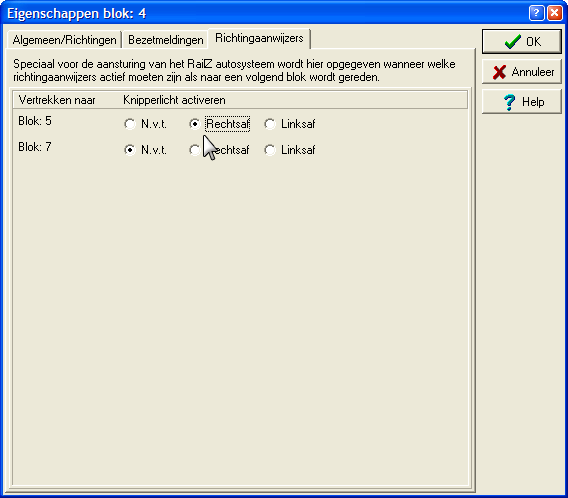
Ga nu door tot en met blok 9. Let op, dit blok heeft twee “uit blok” tabjes onderaan. Kies ze een voor een en kies voor de bestemmingen.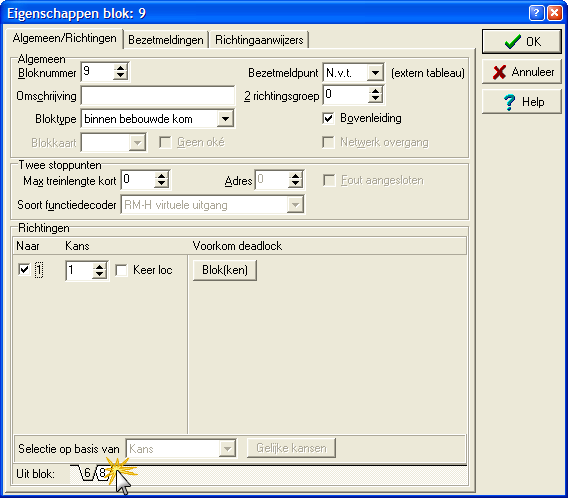
Kies in het hoofdmenu
menu: algemeen -> instellingen per database
kies bij dinamo “testen” in plaats van com3
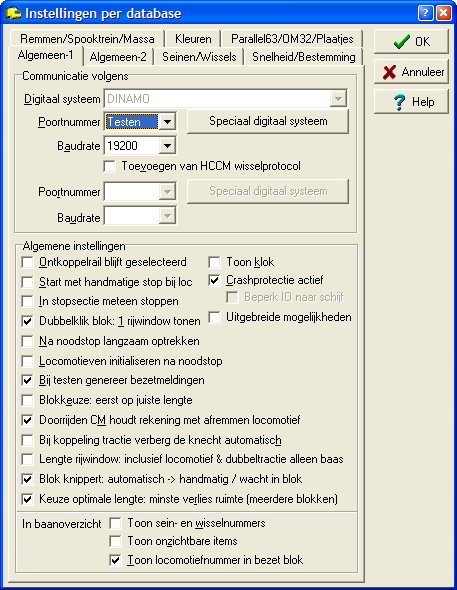
Als alles goed gegaan is moet je nu op het groene spiegel-ei kunnen drukken zonder foutmeldingen.
Er gebeurt niets, er zijn immers nog geen “treinen” aangemaakt.
menu: onderhouden ->treintypes
maak een vrachtwagen en een bus.
een vrachtwagen kan ten opzichte van een trein bijzonder snel accelereren, kies voor “0 naar 50” 10 seconden en voor het afremmen 3 seconden. De bus kan zelfs nog wel sneller.
Dit scherm kan nu gesloten worden.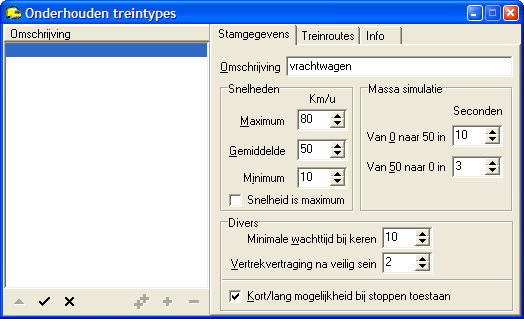
menu: onderhouden ->locomotieven
maak een nieuwe locomotief, naam, kenmerk, treintype en decodernummer zijn de minimale gegevens. De rest is nog niet nodig.
Maak een vrachtwagen en een bus.
Dit scherm kan nu gesloten worden.
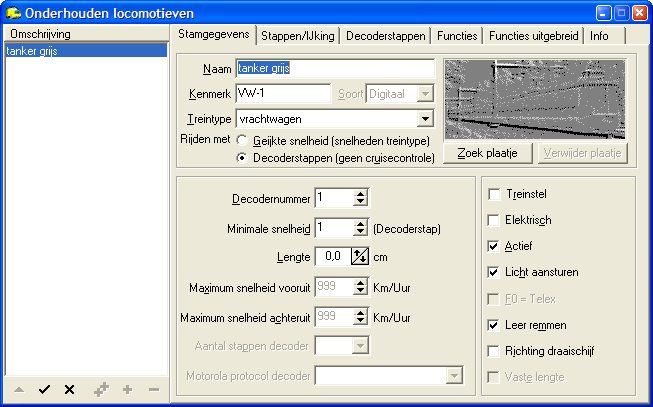
Dubbelklik op de bus in het overzicht.
Kies voor de tab “rijgedrag”, hier vullen de we de lengte van het totale voertuig in, kies voor de bus een lengte van 18 cm, de vrachtwagen 25 cm.
Dit is van groot belang als je blokken hebt die korter zijn dan het langste voertuig. Vul dus NIET de lengte in van de locomotief bij de locomotief eigenschappen. Vul hier de totale treinlengte in.
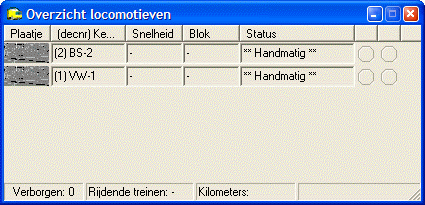
Terug naar het tabblad “algemeen”.
Hier slepen we vanuit het vakje naast het “huidige blok” naar het blok 1 in het baanoverzicht.
zet het groene spiegel-ei aan, druk op het kruis er naast “automatisch rijden”. Geef de trein een startopdracht met het knopje met het blauwe driehoekje. Je zult zien dat de auto viruteel begint te rijden.
Zo kan je ook de tweede auto toevoegen. Zet deze op een niet bezet blok en laat deze ook virtueel rijden.
Een rode lijn is een bezet blok. geel is vooruit gereserveerd, groen word net vrijgegeven. Zwart is onbezet.
In het vakje van het blok wat nu geel is staat het nummer van de decoder.
De bediening is nu verder niet anders dan met treinen.
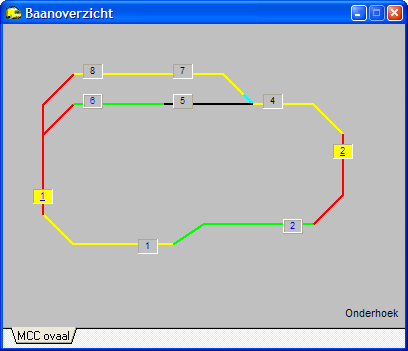
Stop het automatisch rijden en stop de centrale, het duurt heel even voordat de auto’s uitgereden zijn. Kies dan voor het rode spiegel-ei. Nu staat de centrale uit en kan je pas weer in het menu onderhouden baan definities.
Herinner de lengte van de auto’s in te korte blokken?
We moeten dus wel opgeven dat er te korte blokken zijn:
menu: onderhouden -> baan definities -> aanvulling blokgegevens
Lees de waarschuwing en kies voor OK, we willen immers bewust deze geavanceerder functies gebruiken.
Stel voor een paar blokken in: treinlengte maximaal 20 cm en kies voor “langer bezet houden” vorig blok = aan.
In ons voorbeeld doen we dit voor blok 8 en 6, dit zijn korte blokken waar de auto’s strak achter elkaar kunnen staan.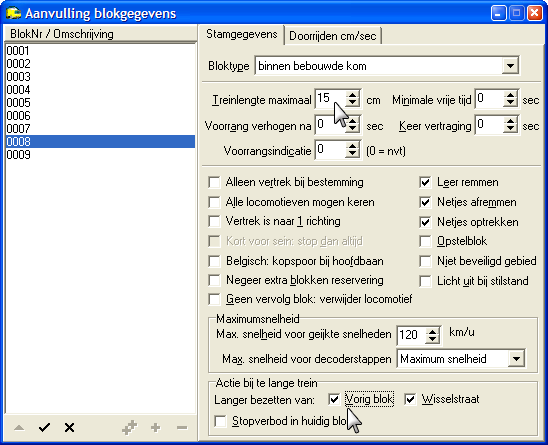
Vervolgens kiezen we via de eigenschappen van de blokken het type blok.
menu: onderhouden -> baan definities -> blokken
De blokken 8 en 6 maken we van het type parkeerplaats. Enige verschil is dat de auto’s daar wel eens stoppen.
Sluit dit venster en laat het zaakje virtueel rijden
Na een tijdje zal door toeval de situatie ontstaan waarbij te herkennen is dat auto 1 twee blokken bezet houdt en auto 2 slechts 1. De bus past namelijk wel in dit korte blok, de vrachtwagen niet.
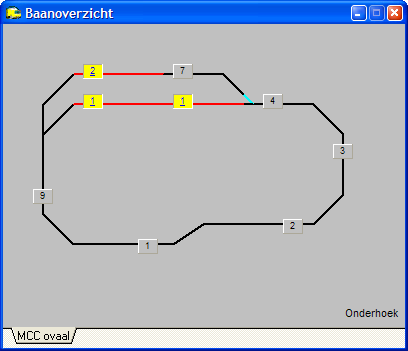
Gaan ze later weer verder zie je bijvoorbeeld dat auto 1 vlak achter 2 kan staan.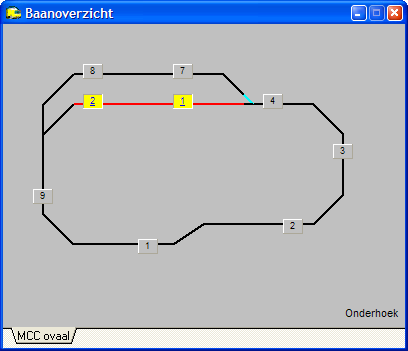
Andersom zal auto 2 ruim afstand houden van de voorganger. Ik heb hier blok 7 handmatig moeten blokkeren om de situatie af te dwingen. Vandaar dat deze wit gekleurd is.
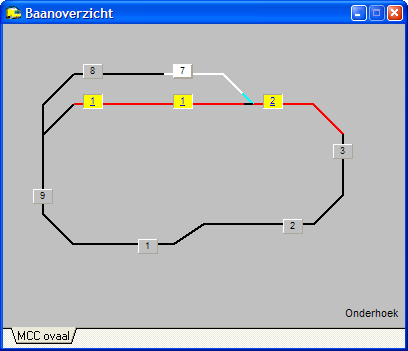
In het menu algemeen zit nog een heel specifieke functie die later behandeld zal worden. Voorals nog is er niemand die gebruik maakt van deze functie.
Wellicht heb je gezien dat de wissel wel is ingetekend maar niet is gedefinieerd. Dit is namelijk niet specifiek voor auto’s.
Via de bloktypes kan je nog aangeven wat de maximale snelheden zijn in dat blok. Tijdens het virtueel rijden zul je dat niet zien, de auto’s gaan veel te snel rond om dit mee te kunnen maken.
Tot zo ver een voorbeeld van een testbaan met twee auto’s. Alle specifieke functies voor een autodatabase zijn behandeld.
Hans.
